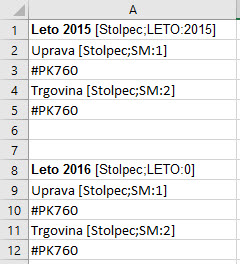Poročila delujejo tako, da najprej v aplikaciji Microsoft Excel nastavimo želeno predlogo, katero kasneje uporabimo za izpise. Predloge v aplikaciji OpenOffice ne delujejo.
| Osnovne formule: | Filter formule: |
| OD (otvoritev debet) | DATUM_OD (od datuma) |
| OK (otvoritev kredit) | DATUM_DO (do datuma) |
| PD (promet debet) | OBDOBJE_OD (od obdobja) |
| PK (promet kredit) | OBDOBJE_DO (do obdobja) |
| KD (kumulativni debet) | SM (stroškovno mesto na knjižbi) |
| KK (kumulativni kredit) | SM2 (stroškovno mesto 2 na knjižbi) |
| SD (saldo debet) | SM3 (stroškovno mesto 3 na knjižbi) |
| SK (saldo kredit) | SIMBOL (simbol pri knjižbi) |
| PARTNER (partner na knjižbi) | |
| XPARTNER (izvzet partner na knjižbi) | |
| SEKTOR (sektor na kontu) | |
| OBDOBJE (za določeno obdobje) | |
| LETO (iz katere baze – tekoče ali preteklih let želimo dobiti podatek) |
Filter formule se v kombinaciji z osnovnimi formulami. Kot samostojne formule jih pa ne moremo vnašati. Služijo kot filter na določenem kontu.
S Tipko F11 si lahko prenesemo tudi vzorce XLS poročil preko interneta.
Nastavitev poročil
Poročilo vnesemo s tipko F2 Nov vnos in na prvem zavihku 1.Osnovni podatki vnesemo Naziv poročila. Datum od-do ali od-do obdobja ni potrebno vnesti, lahko jih izberemo ob izdelavi poročila. Lahko nastavimo tudi, da se rezultati prikazujejo v celih številkah ali na tisoč natančno. Spodaj lahko opredelimo tudi stroškovno mesto za celo poročilo. V našem primeru imamo vklopljen SM2 in SM3, potem lahko opredelimo, da se poročilo naredi samo za določena stroškovna mesta na prvem, drugem in tretjem nivoju.
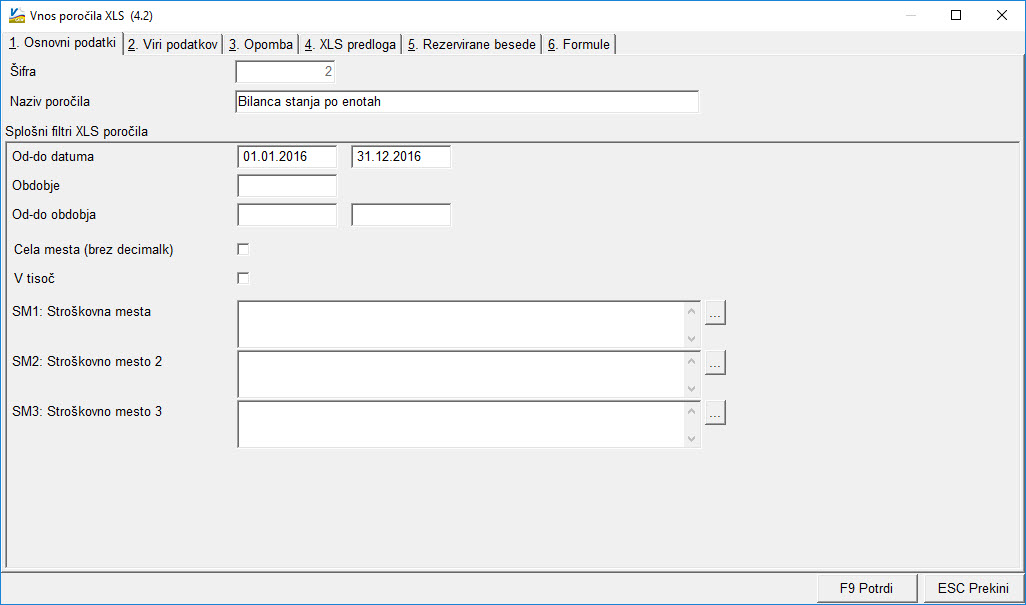
Na zavihku 2. Viri podatkov nastavimo pot do podatkov preteklega leta oz. izberete preteklo leto za določeno bazo. Nastavimo lahko do deset različnih let. To pride prav, če želimo na predlogi, v določenem stolpcu v excelu imeti podatke iz preteklega leta.
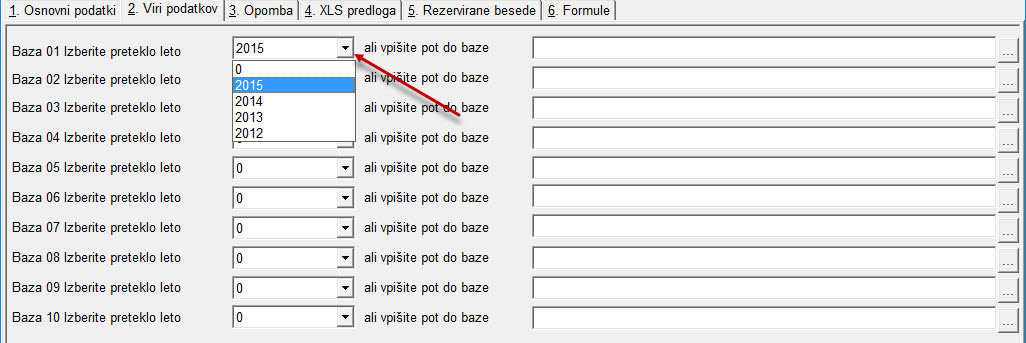
Na zavihku 4.XLS predloga s tipko Prebrskaj poiščemo predlogo v excel obliki in potrdimo. Pri uvozu excel datoteka ne sme biti odprta.
– Pred izdelavo poročila osvežim predlogo iz datoteke – obkljukamo samo v primeru, kadar želimo, da se predloga, ki jo pripravljamo osveži vsakokrat ko naredimo poročilo.
– Prepiši obstoječo datoteko XLS poročila (če obstaja) – parameter je za to, da program ne vpraša če želimo prepisati prejšnje narejeno poročilo ampak ga avtomatsko prepiše.
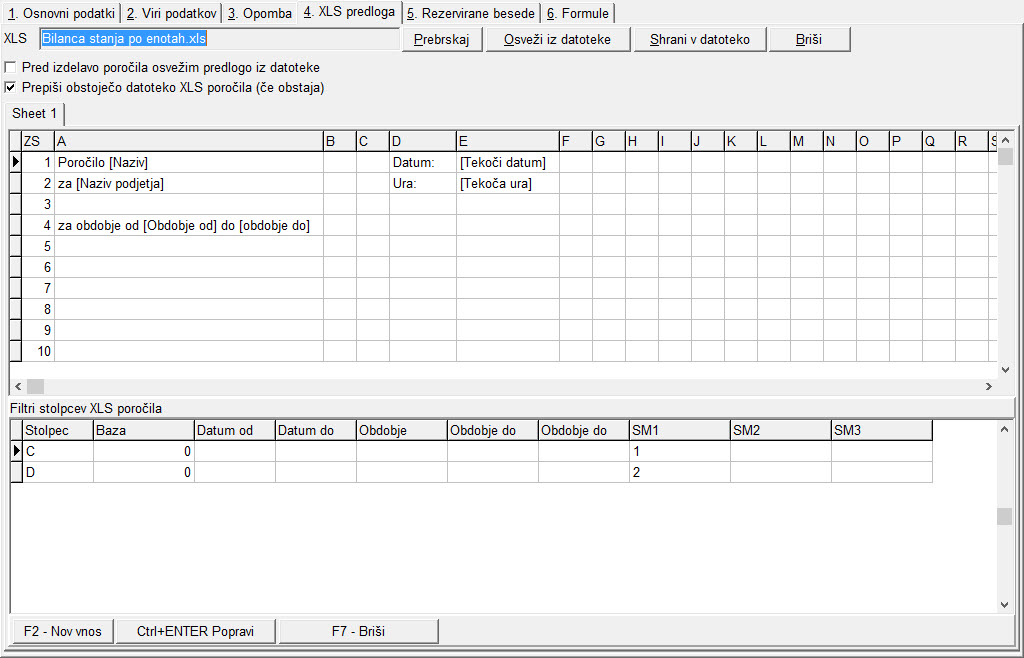
V spodnjem delu Filtri stolpec XLS poročila se lahko vnese vir podatkov za določen stolpec v excel datoteki. To pomeni, da lahko v eno poročilo zajamemo tudi podatke iz preteklih let. Nastavljanje stolpca za tekoče podatke ni potrebno. Lahko pa nastavimo filter tudi za stroškovno mesto ali določeno obdobje. Najprej določimo XLS stolpec, Vir podatkov, obdobje in SM.
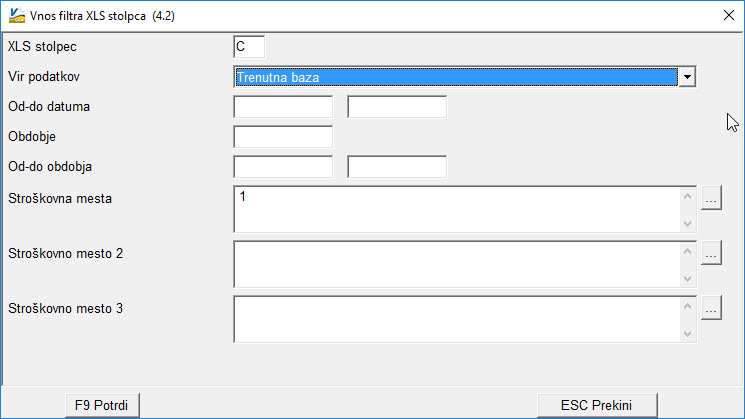
S tipko F9 Potrdi shranimo nastavitev poročila.
Na seznamu poročil izberemo želeno poročilo, da se obarva in potem pritisnemo tipko F5 Naredi poročilo. Poročilo se bo odprlo v Microsoft Excelu-u.
Pomoč
Pri izdelavi poročil imamo tudi pomoč na zavihku 5.Rezervirane besede in 6.Formule.
Na zavihku 5.Rezervirane besede se nahaja legenda rezerviranih besed, ki jih lahko vnesemo v excel predlogo, ki se ob izdelavi poročila zamenjajo z vrednostjo iz GK. Primer: Če vnesemo v excelovo predlogo naslednje: Bilanca stanja po enotah [Datum od] do [Datum do] se bo izpisalo naslednje ob izdelavi poročila Bilanca stanja po enotah 01.01.2016 do 31.12.2016.
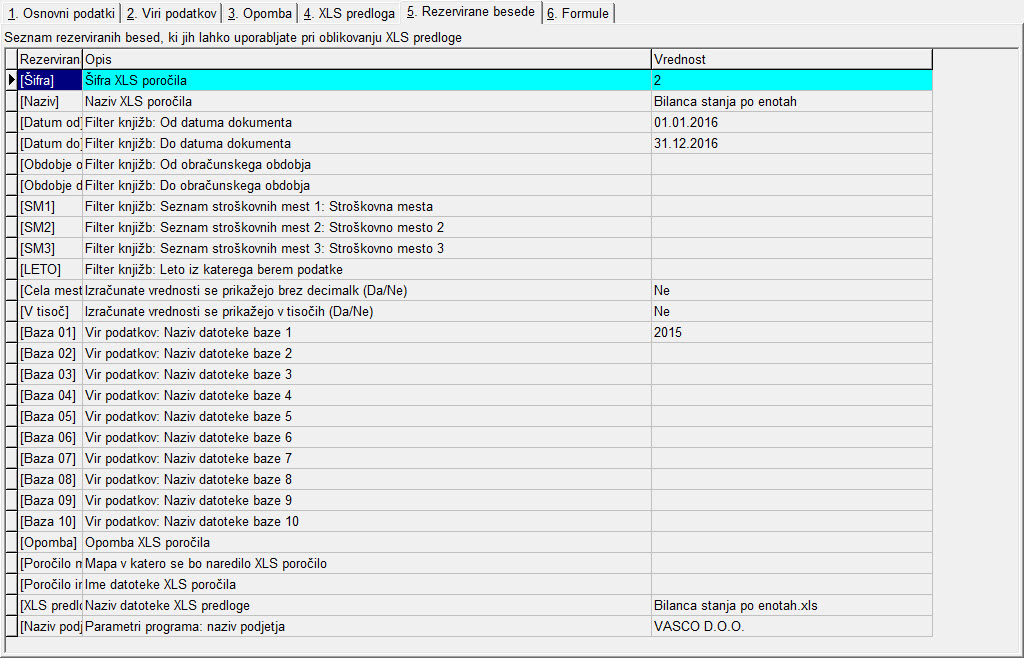
Na Zavihku 6.Formule se nahaja pripomoček za pisanje formul. Deluje tako, da najprej izberemo v polju 2. željeno funkcijo in nato vpišemo še konto. V polju 3. omejimo lahko SM. V spodnjem delu v vrstici Formula se izpiše formula, ki jo potem kopiramo ali ročno vnesemo v excelovo predlogo. Na desni strani okna se nahaja tudi legenda funkcij, ki jih lahko uporabimo.
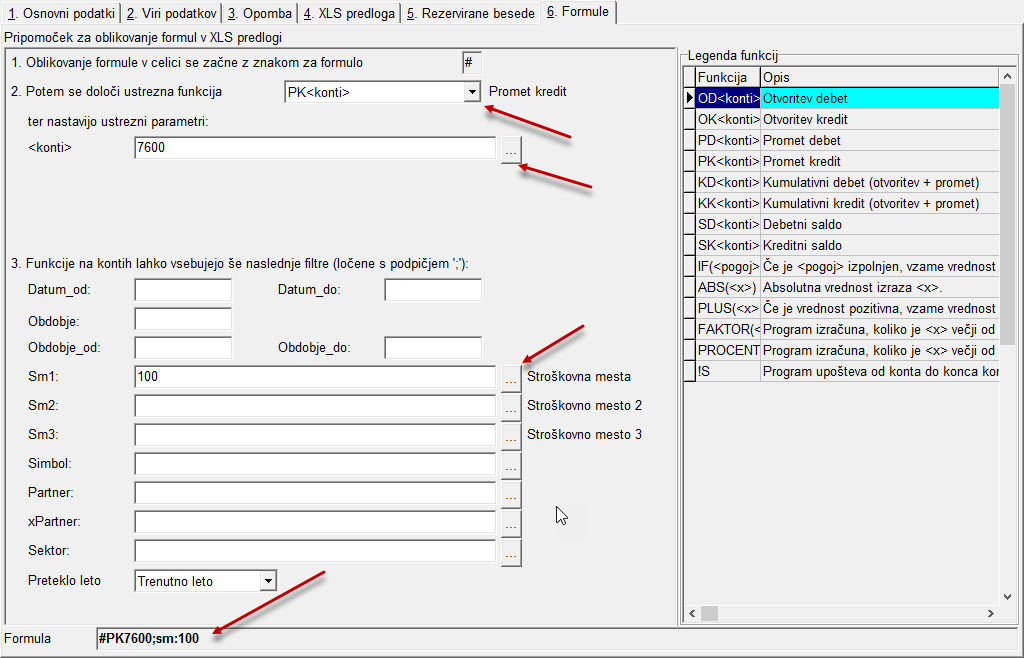
Excel primeri
Formule v excelu uporabljamo tako, da pred formulo vnesemo znak #. Recimo, da želimo izpisati celotni promet na debetni strani na sintetičnem kontu 120, vnesemo v celico v excel formulo na naslednji način: #PD120
Če želimo izpisati promet na debetni strani samo za mesec januar, lahko vnesemo naslednjo formulo v celico: #PD120;obdobje_od:1.2016;obdobje_do:1.2016 ali #PD120;obdobje:1.2016
Primer 1:
Primer prikazuje nastavitev predloge promet debet na sintetičnem kontu 120. V celici B2 prikazuje celotni promet na kontu 120, v celici B3 in B4 pa promet samo za obdobje 1.2016.
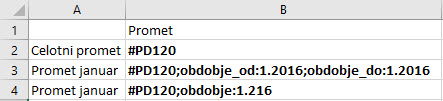
Primer 2:
Celica B2; #PD120 prikaže celotni promet v debet na vseh kontih ki se začenjajo na 120;
Celica B3; #PD1201 prikaže celotni promet v debet samo na določenem kontu v našem primeru 1201.

Seštevanje in odštevanje seštevkov na kontih se uporabljajo znaki plus + in minus -.
Primer 3:
V celici B2 se bodo prikazali stroški, v celici C2 pa prihodki. V celici D2 oz. stolpec razlika pa na od prihodkov odšteje stroške.
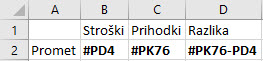
Primer 4:
Izpis prometa po stroškovnih mestih.
V GKW imamo v šifrantu stroškovnih mest naslednje šifre:
- Uprava
- Trgovina
- Proizvodnja
V celicah smo zapisali formule na način:
#PD4;SM:1 to pomeni, da smo vzeli celotni promet na kontih razreda 4 in ga filtrirali po stroškovnem mestu s šifro 1 (Uprava).
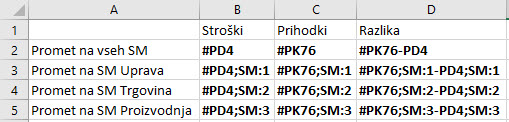
Da poudarimo še enkrat, vse formule, ki so navedene zgoraj se morajo v excelovo tabelo vnašati z predznakom #. Ko vnesemo določeno formulo v celico in jo želimo filtrirati po stroškovnem mestu, partnerju, obdobju,… moramo vnesti podpičje in nato filter.
Primer sestavljene formule. Sestavljena je iz prvega dela #SD1200, kar pomeni saldo debet na kontu 1200, potem je postavljeno podpičje in v drugem delu nastavljen filter po partnerju s šifro 56041039 ter v tretjem delu, ki je ravno tako ločen s podpičjem nastavljen še filter stroškovno mesto, ki smo ga določili, da prikaže vse knjižbe, ki so knjižene na SM 100.
#SD1200;partner:56041039;SM:100
Primer 5:
V tem primeru je prikazano kako lahko vnesemo filter za določeni stolpec v excelovi predlogi. Uporablja se formula [Stolpec;<Filter>] polje filter zamenjamo s filter formulo. Spodaj imamo primer kako smo za vsak stolpec posebej definirali obdobje.

Primer 6:
Pri večkratni uporabi formule [Stolpec;<Filter>] v istem stolpcu, se formula upošteva do naslednjega zapisa formule. Pri spodnjem primeru, se pri stroških in prihodkih za stroškovno mesto Uprava upošteva SM s številko 1 do polja SM Skladišče v istem stolpcu. Od polja SM Skladišče se upošteva SM 2.
| Slika 1 | Slika 2 |
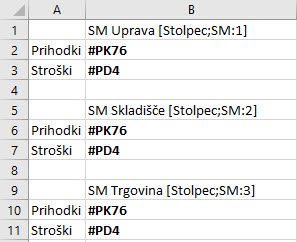 |
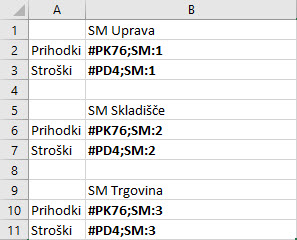 |
Slika 1 in slika 2 vrne enak rezultat, samo način vnosa formule je različen. Na sliki 1 smo uporabili formulo [Stolpec;<Filter>] in potem ni bilo potrebno vnašati zraven ostalih formul še filtra SM. Pri sliki 2, smo pa pri vsaki formuli vnesli SM.
Primer 7:
V tem primeru je nastavljeno, da se podatki od celice A2 do A5 izpisujejo iz preteklega leta 2015. Od celice A8 naprej se izpisujejo podatki tekočega leta. Za izpis podatkov tekočega leta je potrebno filter nastaviti LETO:0