To spletno mesto uporablja piškotke s katerimi zagotovimo najboljšo mono uporabniško izkušnjo in piškotke s katerimi merimo obiskanost spletnega mesta. Podatki o piškotkih so shranjeni v vašem brskalniku in opravljajo funkcije, kot je merjenje časa obiska določene spletne strani. Več o piškotkih si lahko preberete tukaj.
V navodilih je opisana večina postavk, ki se jih da nastaviti, vendar se ponavadi potrebuje le nekaj izmed teh. Pri vnosu računa brez dobavnice nas program najprej vpraša za številko. Če odpremo na dveh postajah v mreži račun brez dobavnice, program ponudi enaki številki, potem pa prvemu ki shrani vzame to številko, drugemu pa se shrani pod naslednjo številko.
![]()
Zavihek 1 – Račun
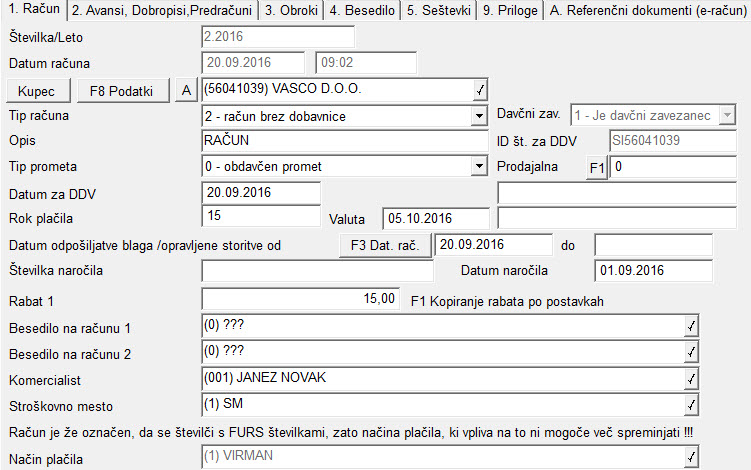
Davčno potrjevanje
V primeru, da imamo vklopljeno FURS potrjevanje za veleprodajne račune, nimamo možnosti vplivanja na datum in uro računa. Prikazana sta trenutni datum in ura. Če je račun predmet fiskalizacije, se v trenutku, ko bomo račun stiskali, poskusili shraniti v PDF obliki, poslati po e-pošti ali poslati kot eRačun, zapiše trenutni datum in ura.
Spreminjate lahko datum za DDV.
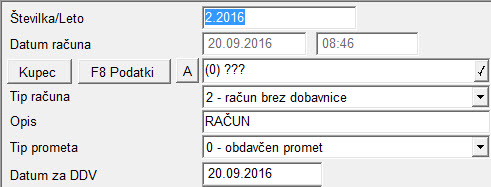
Na računu so za namen poročanja na FURS obvezni podatki: Komercialist (ki mora imeti vnešeno davčno številko), način plačila.
Podatki glave računa
- Številka je sestavljena iz zaporedne številke ter pike in letnice ki sta obvezen podatek. Črke v številki računa niso možne.
- Datuma računa (v primeru, da davčno potrjevanje na veleprodajnih računih ni vklopljeno, je datum nastavljiv).
- Kupec – Obvezen podatek (izberemo iz šifranta in potrdimo, za lažje delo lahko za skok v šifrant kliknemo tipko F1). Poleg je gumbek F8, kjer si lahko ogledamo njegove podatke). Program lahko ob vnosu partnerja opozarja na zapadle fakture, odprte avanse, ter prikaže opombo.
- Prodajalna – (Če ima naš kupec več prodajaln, potem jo lahko izberemo iz šifranta – na izpisu računa se privzeto izpišeta kupec in prodajalna)
- Tip računa :
- 2-Račun brez dobavnice, če delamo navaden račun,
- 4-Račun za avans,
- 5-Dobropis (finančni). V tem primeru je potrebno še vnesti na kateri račun se nanaša dobropis ter osnove za ddv na drugem zavihku, če račun ne obstaja v programu.
- Tip prometa (Izberite ustrezen tip prometa – pomembno za knjigo izdanih računov za DDV):
- 0 – obdavčen promet –Vsi artikli vsebujejo DDV
- 1 – oproščen pro.: brez pravice do odbitka DDV –Artikli so lahko z davkom ali brez
- 2 – oproščen pro.: izvoz in dobave s pravico do odbitka DDV
- 3 – neobdavčen promet s pravico do odbitka DDV
- 4 – oproščen pro.: dobave blage v EUR
- 5 – druga dobava blaga znotraj skupnosti (veljavna do 31.12.2007)
- 6 – oproščen pro.: tristranska dobava v EU
- 7 – oproščen pro.: prodaja blaga na daljavo v EU
- 8 – oproščen pro.:montaža in inst. blaga v EU
- 9 – neobdavčeno – Ne gre v DDV-O
- A – oproščen promet: dobava storitev v EU
- B – dobave blaga in storitev iz 76.a člena
- C – oproščen pro.: dobave blaga v EU po car.post. 42 in 63
- Rok plačila
- Datum valute – lahko vnesemo tudi valuto v dnevih
- Datum storitve – vnesemo lahko od-do
- Številka naročila
- Datum naročila
- Rabat (Možen vnos do 3 rabate za cel račun ki se odštevajo od zmanjšane vrednosti, če je rabat vnešen na postavki, potem se upošteva rabat iz postavke)
- Več besedil za izpis na računu, besedila se nahajajo v šifrantu besedil kjer jih lahko urejamo, izpišejo pa se pod postavkami in seštevkom dokumenta
- Komercialist (Komercialista vnašamo, če želimo izpis prodaje po komercialistih)
- Stroškovno mesto (Uporaba na izpisih, prenosu v glavno knjigo – možen je tudi vnos na postavki artikla)
- Denarna valuta in tečaj (vnaša samo za devizne dokumente, če želimo izpis v tuji valuti), za izpis v domači valuti pustimo prazno
Zavihek 2 – Avansi, dobropisi, predračuni
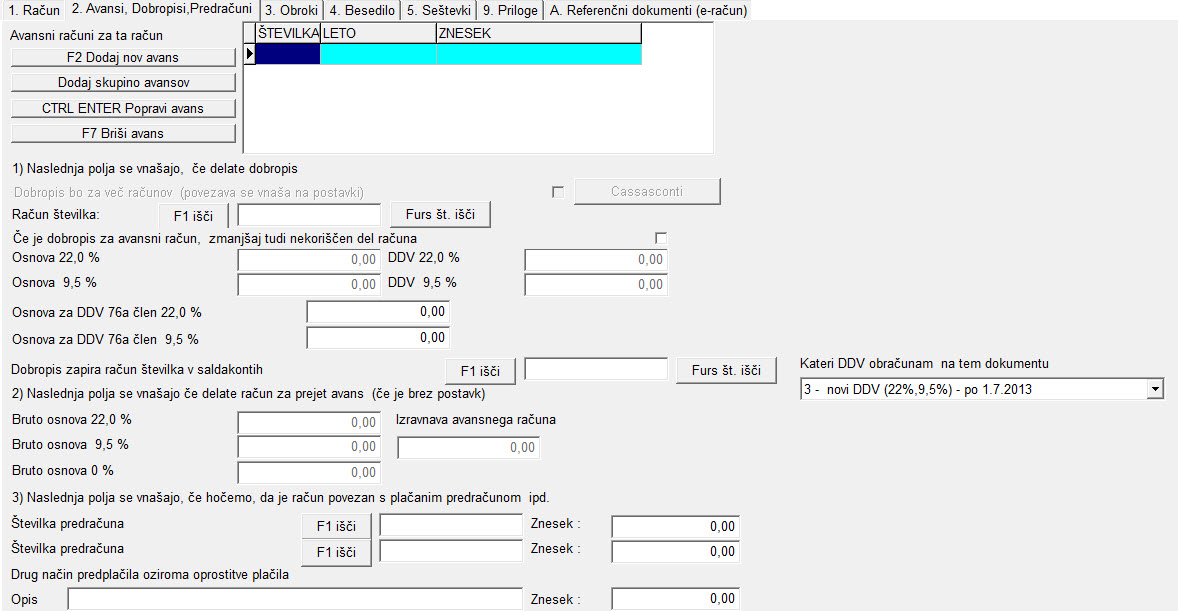
- Na drugem zavihku lahko vnašamo že prejete avanse tako, da se ti avansi upoštevajo na fakturi in se za ta znesek zmanjša znesek za plačilo.
- Če delamo dobropis, potem je na tem zavihku potrebno vnesti številko predhodnega računa, če pa tega ni v programu pa še osnovo in ddv.
- Če je bil račun plačan po predračunu, se lahko vnese številko le tega in spet se zmanjša postavka za plačilo.
- Drug način predplačila oziroma oprostitve plačila: tukaj imamo prosto vnosno polje, kjer lahko sami vnesemo način in znesek predhodnega plačila, kar se prav tako upošteva in izpiše na fakturi.
- Kateri DDV obračunam na dokumentu bi lahko izbrali, če bi delali dobropis za račun, ki je bil narejen s starimi DDV Stopnjami
Zavihek 3 – Obroki
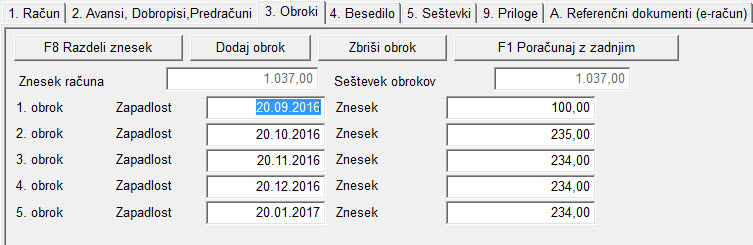
Na tem zavihku lahko s pritiskom na gumb F8 – Razdeli znesek plačilo razdelimo na več obrokov, vsak s svojim datumom valute. Ti datumi se lahko upoštevajo pri izračunu zamudnih obresti.
Zavihek 4 – Besedilo

Dodatno besedilo na dokumentu lahko oblikujemo tudi tukaj podobno kot v ostalih programih za oblikovanje besedila, ta besedila pa lahko potem tudi shranimo in jih uporabimo v drugih dokumentih.
Zavihek 5 – Seštevki
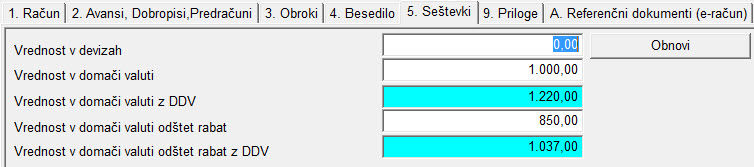
Prikaže končne seštevke dokumenta.
Zavihek 9 – Priloge
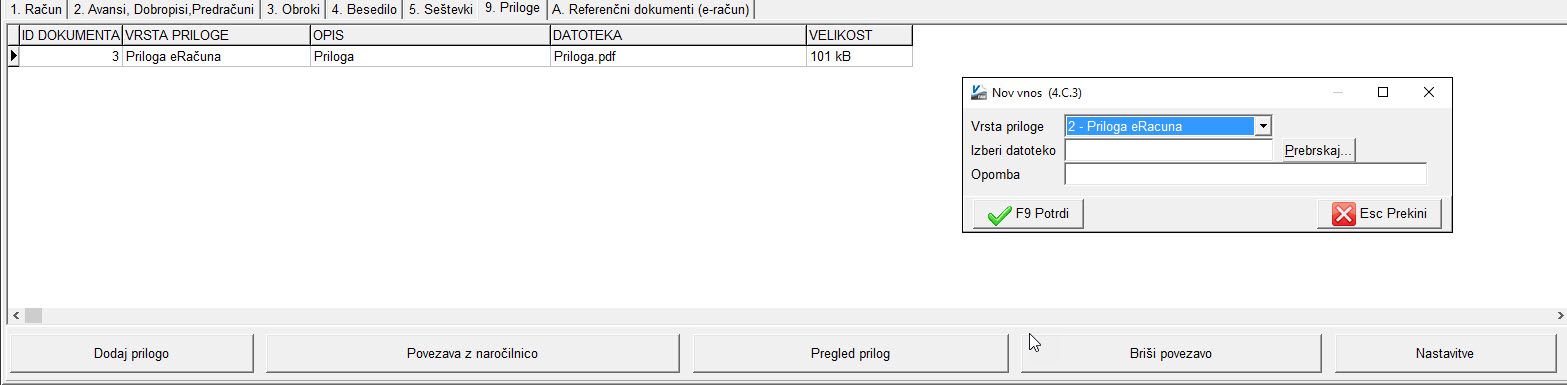
Na tem zavihku lahko dodamo priloge za katere želimo, da gredo naprej kot del eRačuna, kot tudi take priloge katere ne želimo, da gredo naprej kot del eRačuna. S klikom na gumb Dodaj prilogo se nam odpre okno za vnos nove priloge, kjer programu najprej povemo ali naj se priloga pripne eRačunu, to je opcija »2 – Priloga eRacuna« oziroma možnost »1 – Splošna priloga«, ki pomeni, da bo ta priloga sicer priložena (zaradi internih potreb), vendar kot del eRačuna ne bo šla naprej. Nato s klikom na gumb »Prebrskaj« poiščemo datoteko, ki jo želimo priložiti. Prilagamo lahko excelove, wordove, pdf, jpg ali bmp datoteke.
V kolikor uporabljate program KPFW in tam v okviru prejete pošte (meni 1.9) vnašate in skenirate prejeto pošto, med drugim pa tudi prejete naročilnice, lahko tu s klikom na gumb »Povezava na naročilnico«, povežete račun s pripadajočo naročilnico. S tem se bo slika naročilnice priložila računu in tako šla kot priloga eRačuna do kupca. Hkrati se bo ta naročilnica označila, da je že bila povezana na račun. To tudi pomeni, da s klikom na gumb Povezave na naročilnico dobite tiste naročilnice, ki ste jih prejeli od tega kupca, vendar jih še niste povezali na noben račun.
Zavihek A – Referenčni dokument

Zavihek izpolnjujemo v primerih, ko ga zahteva prejemnik:
- tip referenčnega dokumenta (podatek izberemo iz spustnega seznama npr. pogodba, naročilnica)
- številka referenčnega dokumenta (vpišemo številko npr. pogodbe, naročilnice)
- datum referenčnega dokumenta (vpišemo datum npr. pogodbe, naročilnice)
Vnos postavk na račun
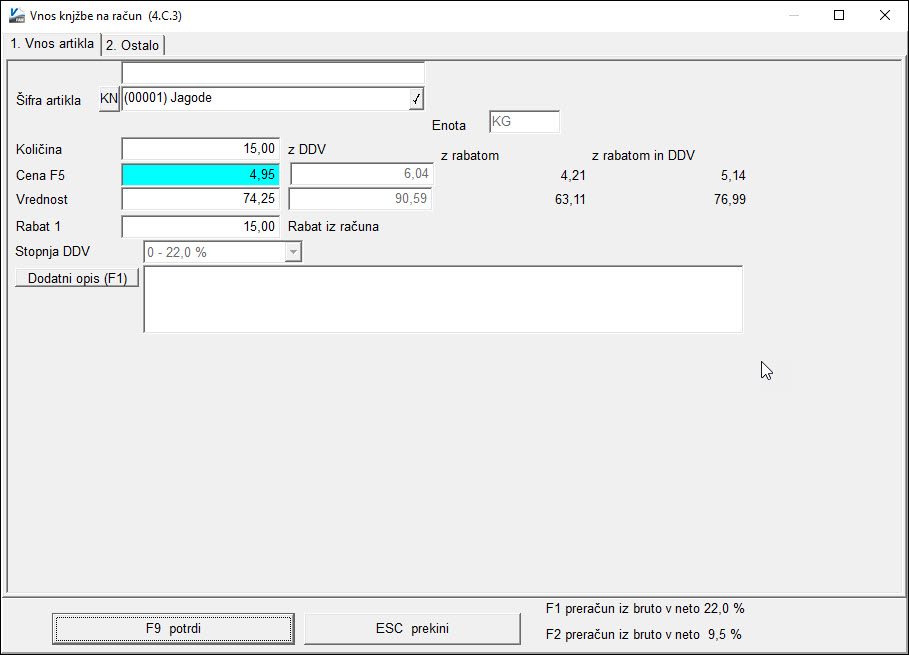
Tipka [F2] nam prikaže vnosno masko za vnos artiklov na računu. Osnovne zadeve, ki se vnašajo so šifra artikla, količina, in pa cena ali vrednost.
Možno je vnašati tudi nekaj dodatnih postavk ki se jih nastavi v parametrih. Prva taka postavka je dodatni opis artikla, rabat, SM, konto realizacije…
Če namesto šifre artikla vnesemo [*]-zvezdico nam program ponudi vnosno polje, kjer lahko sami vnesemo naziv artikla. Prav tako v nadaljevanju vnašamo količino in ceno.
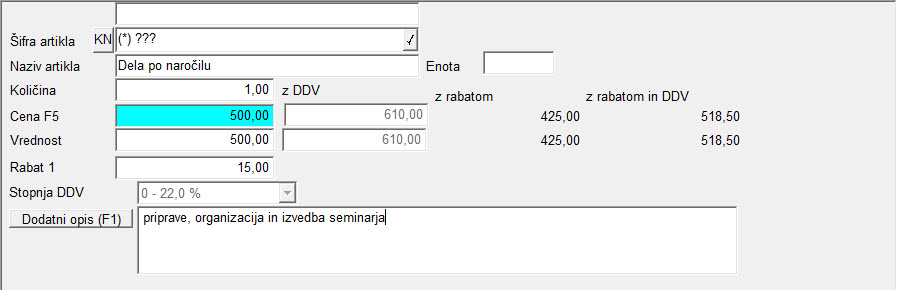
Če namesto šifre artikla vnesemo [-]-minus nam ponovno program ponudi vnosno polje za vnos naziva artikla, ni pa nam potrebno vnašati količine in cene. Postavko shranimo z tipko [F9]. Program vedno svetuje naslednji vnos, ko smo vnesli vse, se s pritiskom na [ESC] vrnemo v meni vnosa računa.
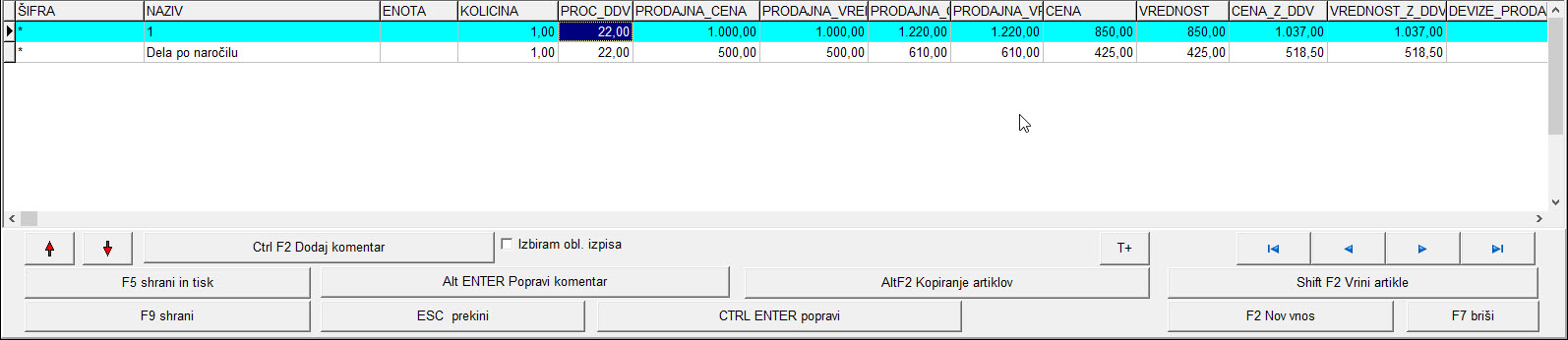
- Tipka [ALT]+[F2] lahko pomaga, da ni potrebno ponovno vnašati že vnešenih artiklov na drugem dokumentu. Enostavno jih skopiramo iz obstoječega dokumenta. Pri tem lahko tudi obrnemo predznak pri količini. Poleg tega lahko nastavimo, da se prepišejo tudi drugi podatki iz obstoječega dokumenta.
- [CTRL+ENTER] popravi nas vrne na popravljanje vnosa artikla kateri je trenutno obarvan.
- [SHIFT+F2] vrine artikel
- Puščici GOR-DOL pomikata postavko po dokumentu.
- Polje Izbiram obliko izpisa nas, če je obkljukano ob izpisu dokumenta vpraša za obliko izpisa in če jih imamo nastavljenih več (meni 6.7.2.1) lahko med njimi izbiramo.
- Gumb +T ali -T če je na gumbu +T program vpraša za tiskalnik, -T pa tiska direktno na privzet tiskalnik. To velja na vsaki postaji posebej.
- [F7] brišemo vneseno (obarvano) postavko
- [ESC] esc-prekini zapustimo račun brez shranitve.
Ko tako vnesemo vse artikle lahko shranimo dokument na več načinov.
- [F9] tipka račun samo shrani.
- [F5] tipka račun shrani in stiska
Po shranitvi dokumenta nas vrže na vnos novega računa kjer lahko ali nadaljujemo z vnosom ali pa se z [ESC] vrnemo v glavni meni.
2.3. Račun (brez dobavnice - ne odknjiži zaloge)/dobropis/avansni račun 2.3.2-4 Popravljanje, Brisanje, Pregled