To spletno mesto uporablja piškotke s katerimi zagotovimo najboljšo mono uporabniško izkušnjo in piškotke s katerimi merimo obiskanost spletnega mesta. Podatki o piškotkih so shranjeni v vašem brskalniku in opravljajo funkcije, kot je merjenje časa obiska določene spletne strani. Več o piškotkih si lahko preberete tukaj.
V tem meniju se izvaja celotna priprava obračuna, sam obračun in pa pregled računov ter plačil.
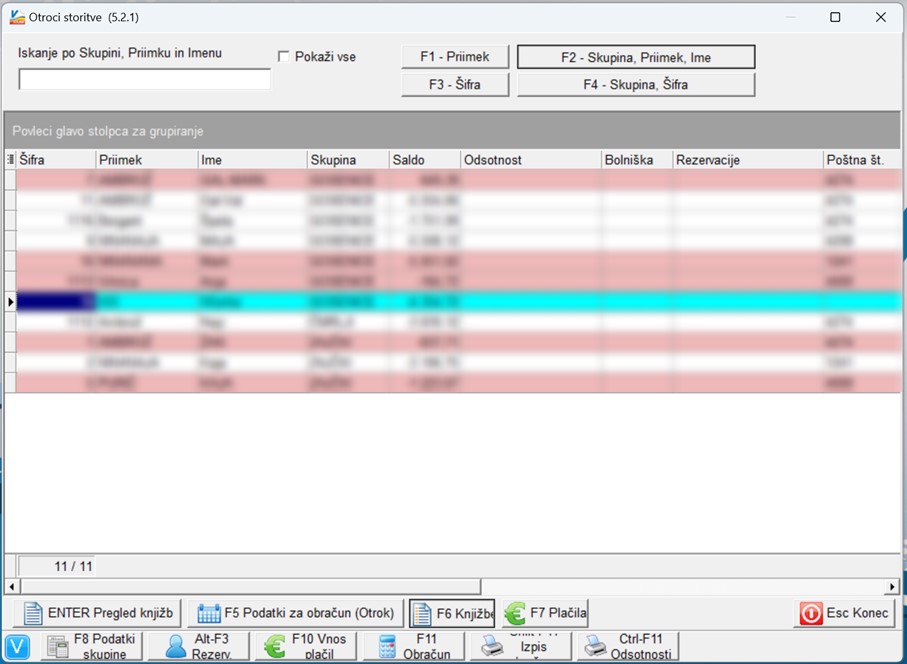
Privzeto na seznamu ne vidite otrok, ki so že odšli, razen tistih, ki še nimajo poravnanih obveznosti, prav tako pa ne vidite otrok, ki so vključeni v druge vrtce. S klikom na kljukico »Pokaži vse« na vrhu maske, se vam prikažejo vsi otroci. Gumbi v zgornjem delu maske (»F1 Priimek«, »F2 Skupina, Priimek, Ime«, »F3 Šifra«, »F4 Skupina, Šifra«) so namenjeni razvrščanju in iskanju po preglednici.
Gumbi »F5 Podatki za obračun (Otrok)«, »F6 Knjižbe« in »F7 Plačila« določajo, kakšen pregled za otroka se vam odpre s pritiskom na »ENTER …«. Če je izbran F5 in pritisnete ENTER, se vam odprejo podatki za obračun za tega otroka, če je izbran F6, se vam prikažejo računi in postavke za tega otroka. Če pa je izbran F7, se vam pa prikažejo računi, plačila in morebitna preplačila otroka.
F5 PODATKI ZA OBRAČUN (OTROK)
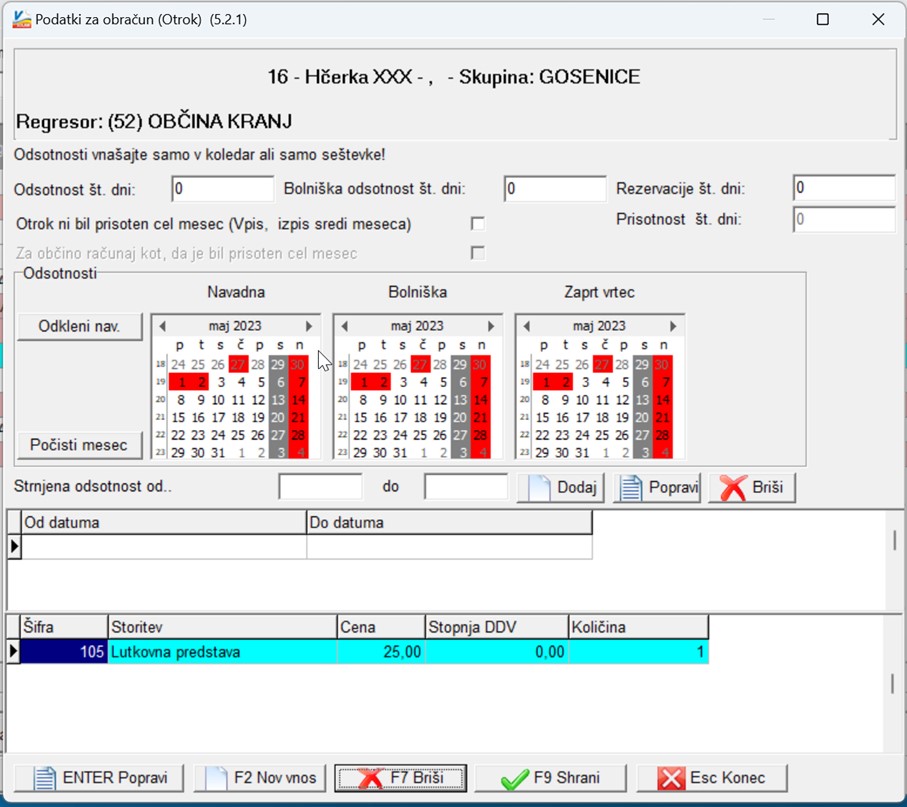
Na tej maski vnesete podatke za pripravo obračuna tega otroka:
- Odsotnost št. dni – vnesete število dni navadne odsotnosti, vendar vam priporočamo, da jo raje označite v koledarček za navadno odsotnost
- Bolniška št. dni – vnesete število dni bolniške odsotnosti, tudi to odsotnost priporočamo, da jo označite v koledarčku za bolniško
- Rezervacije št. dni – če tega tipa odsotnosti niste vnašali v šifrantu otrok (meni 1.1. zavihek »4. Rezervacije«), vnesete število delovnih dni, ko je imel otrok prijavljeno rezervacijo, ali pa spremembo števila dni, ki je bila izračunana iz obdobja, vnesenega v šifrantu otrok. Iz obdobja vnesenega v šifrantu, program avtomatsko izračuna število delovnih dni, v izrednih primerih (dodaten dan ločeno od obdobja ali prisotnost v tem obdobju) pa lahko to število tu popravite (+/-).
- Otrok ni bil prisoten cel mesec, Prisotnost št. dni – če ste pravilno vnesli datume vključitve in izpisa, potem te opcije ne potrebujete, saj program sam ugotovi na podlagi teh podatkov, če otrok ni bil prisoten cel mesec in izračuna ustrezno prisotnost. Če zaradi kakršnegakoli razloga ti podatki niso vneseni ali je izračun napačen, lahko tukaj ročno določite, da otrok ni bil prisoten cel mesec in določite število delovnih dni, ko je bil dejansko prisoten.
- Strnjena odsotnost od…. – za otroke, ki prebivajo v občinah z določili o znižanju plačila za strnjeno odsotnost, tukaj vnesete obdobje strnjene odsotnosti. Če se ob kreiranju obračuna odsotnost še ni zaključila in ne veste, do kdaj bo trajala, potem OBVEZNO pustite datum do prazen. Vnos strnjene odsotnosti naredite tako, da vnesete datume v polji od in do (samo če že veste, kdaj se odsotnost zaključi) in kliknete na gumb »Dodaj«. Zapis se pojavi v razpredelnici za odsotnost. Če izberete zapis v razpredelnici, lahko datume popravite in s klikom na gumb »Popravi« spremembo shranite. Lahko pa ga tudi brišete s klikom na gumb »Briši«
POZOR! Če popravljate katerokoli odsotnost za tekoče obdobje po tem, ko ste za tekoče obdobje že naredili obračun, morate le tega ponoviti, če želite, da se korekcija odsotnosti vidi tudi na računu. Če pa popravljate odsotnosti za pretekla obdobja, pa je potrebno narediti poračun odsotnosti.
V spodnji razpredelnici lahko vidite dodatne storitve, ki so vnesene za tega otroka. Lahko jih dodajate, popravljate ali brišete z gumbi pod razpredelnico.
POZOR! Za dodatne storitve ne uporabljajte storitev, ki so določene za obračun programov, saj bo to spremenilo izračun za regresorje in MIZŠ.
Vse spremembe morate potrditi s klikom na gumb »F9 Shrani«
F6 PREGLED KNJIŽB
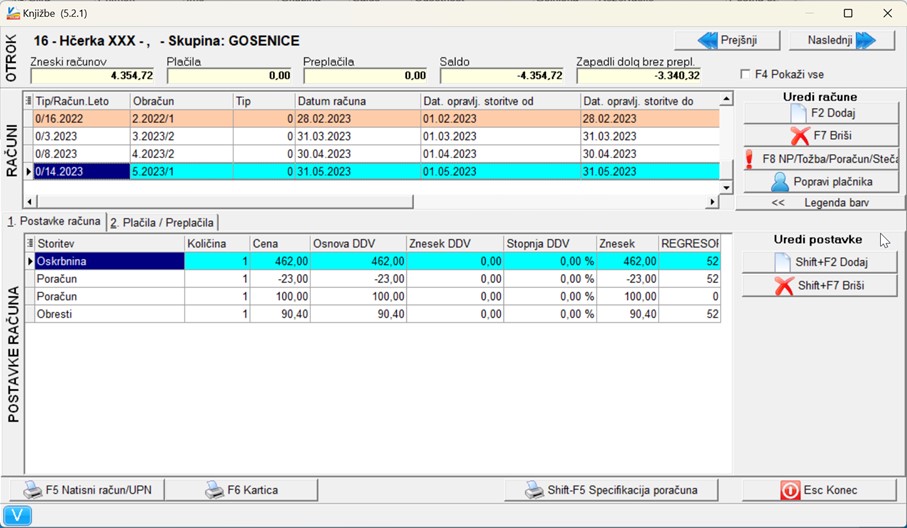
Na tej maski vidite pregled računov za določenega otroka in postavke na računih. Račune lahko tudi popravljate.
V zgornjem delu vidite seštevke vseh računov, plačil, preplačil, saldo in seštevek zapadlega dolga brez upoštevanja preplačil.
V prvi razpredelnici privzeto vidite le račune, ki še niso v celoti plačani. S klikom na »F4 Pokaži vse« pa lahko vidite vse račune tega otroka. Račune lahko tudi dodajate in brišete. Brišete lahko le račune, ki nimajo knjiženih plačil.
POZOR! Z brisanjem računa zgubite zaporedno številko tega računa, naknadni morebitni poračuni ne bodo več pravilni.
Pri dodajanju računa morate vnesti mesec, leto in številko obračuna (če ta še ne obstaja, vam program ponudi možnost za odprtje obračuna), leto računa, datum računa, obdobje opravljenih storitev, rok plačila (valuto) ter procent plačila staršev, če gre za račun z osnovnimi storitvami programa.
S klikom na gumb »F8 NP/Tožba/Poračun/Stečaj« lahko trenutno izbranemu računu spreminjate način plačila, lahko ga označite, da je v tožbi s kljukico, vnesete znesek, ki je tožen in datum kdaj je dan v tožbo (računi v tožbi se obarvajo rdeče in se ne bodo avtomatsko zapirali s preplačili/plačili, ne bodo v opominih, če tega izrecno ne določite), označite osebni stečaj, ročno lahko račun označite za poračun in za poračun odsotnosti, v primeru, da je to za ta račun potrebno narediti. V primeru, da pa je za ta račun poračun že bil izveden, je to bilo označeno avtomatsko s kljukico v polju »Že poračunan«, prav tako se tudi izpiše mesec leto in št. obračuna, pri katerem se je poračun izvedel.
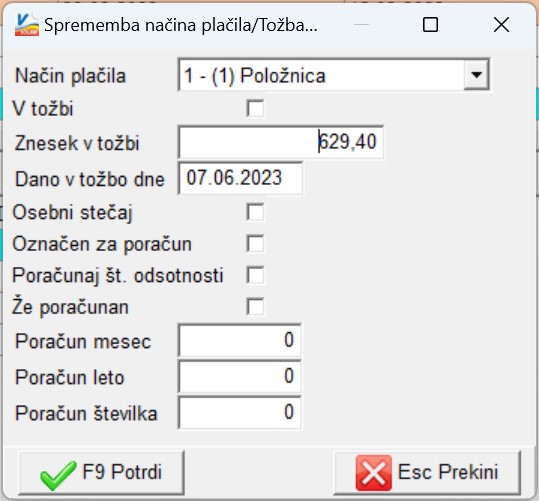
V spodnji razpredelnici ob kateri levo piše »POSTAVKE RAČUNA« vidite postavke trenutno izbranega računa. Postavke je možno dodajati ali brisati. Postavke lahko brišete le, če znesek plačila na računu ne bo presegel zneska računa po brisanju. Poleg tega se ne priporoča brisanja osnovnih storitev obračuna po programu, bolj smiselno je urediti podatke za obračun tako, da bo izračun le teh pravilen. Ko dodajate storitev, jo najprej izberete iz šifranta, določite količino in ceno ter shranite. Tudi tu se priporoča, da se ne dodaja osnovnih storitev iz programa.
V spodnjem delu imate še gumbe:
- za izpis izbranega računa »F5 Natisni račun/UPN«,
- za izpis kartice otroka »F6 Kartica«
- za izpis specifikacije poračuna, v primeru, da se je ta pri izbranem računu obračunal »Shift F5 Specifikacija poračuna«
- za izhod iz menija pa imamo gumb »Esc Konec«
F7 PREGLED PLAČIL
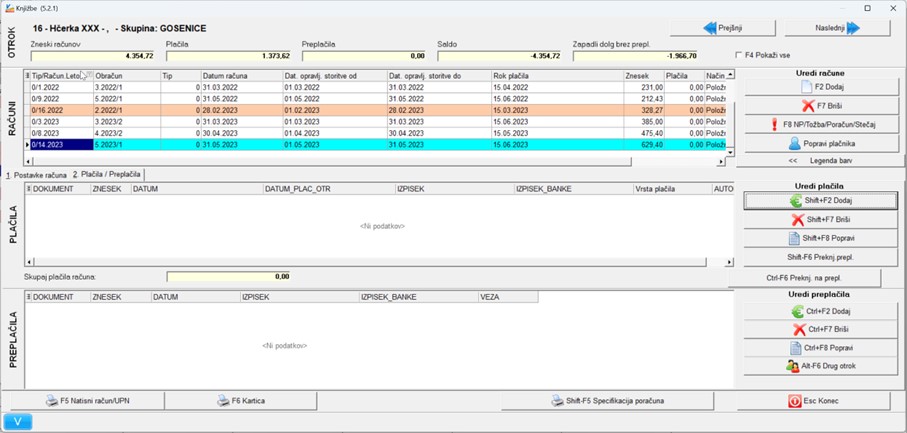
Pregled plačil je na isti maski kot pregled knjižb, le na drugem zavihku v spodnjem delu, do njega pa lahko direktno pridete tudi iz maske 5.2.1 z izborom »F7 Pregled plačil«.
Na tej maski vidite v srednji razpredelnici plačila trenutno izbranega računa, v spodnji razpredelnici pa vsa preplačila za izbranega otroka.
Plačila lahko ročno dodajate, brišete ali popravljate z gumbi desno ob razpredelnici s plačili. Pri dodajanju plačila morate vpisati način plačila (Posebna položnica, TRR, Blagajna,…), datume (plačilo, priliv), številko bančnega izpiska, opis plačila in znesek. Privzeto se plačilo knjiži na trenutno izbran račun, lahko pa izberete tudi drug račun s klikom na gumb »…«. Če izberete račun, ki je bil izdan za sklad (prostovoljni prispevki), se avtomatsko potrdi polje »Plačilo za sklad« in ob shranitvi se znesek računa poveča za znesek plačila. Na navaden račun lahko knjižite le plačila do zneska računa. Če znesek plačila presega znesek računa, vas program vpraša, če želite preostanek plačila knjižiti na preplačila. Če kliknete »Ne«, se ne bo poknjižilo nič, če kliknete »Da«, pa se poknjiži plačilo na račun do zneska računa, preostanek pa na preplačilo. Če ste imeli pred shranitvijo plačila izbrano tudi polje »F4 Preknjiževanje preplačil«, poskuša program odprta preplačila na otroku preknjižiti na odprte postavke.
Pri popravljanju plačil lahko spreminjate vse podatke plačila, razen zneska. Če je bil poknjižen napačen znesek, morate plačilo brisati in ga knjižiti ponovno.
S klikom na gumb »Shift-F6 Preknj.prepl.« lahko odprta preplačila preknjižite na trenutno izbran račun.
S klikom na gumb »Ctrl-F6 Preknj. na prepl.« lahko trenutno izbrano plačilo ali trenutno izbran račun/dobropis preknjižite na preplačilo.
Preplačila lahko prav tako ročno dodajate, brišete ali popravljate z gumbi desno ob razpredelnici s preplačili. Pri dodajanju preplačila vnesete iste podatke, kot za plačilo, le da tukaj ni podatka o računu. Tudi popravljanje je identično, kot pri plačilu. Če brišete preknjiževanje preplačila na plačilo (negativen s podatkom v vezi), se briše preplačilo in tudi plačilo na račun, ki je naveden v vezi.
S klikom na gumb »Alt-F6 Drug otrok« lahko preplačilo iz izbranega otroka prestavite na drugega otroka (isti plačnik).
F8 PODATKI SKUPINE
Na maski 5.2.1 lahko s klikom na gumb »F8 Podatki skupine« dostopate do priprave podatkov za obračun po skupinah.
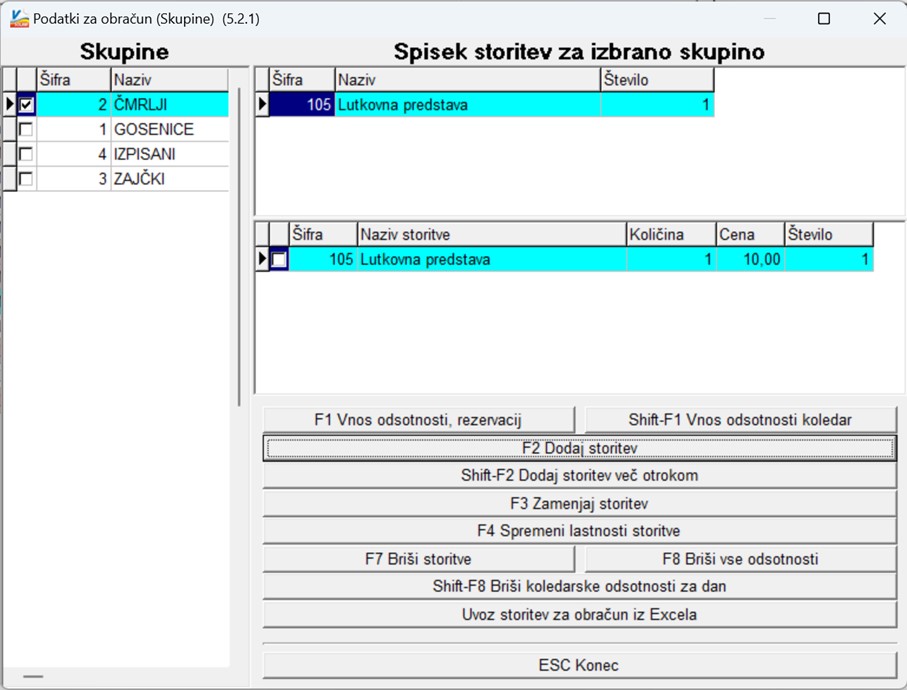
Ta maska se uporablja za pripravo storitev ali odsotnosti za cele skupine ali dodajanje iste storitve več otrokom. V levi razpredelnici imate prikazane vse skupine, v desni zgornji razpredelnici so prikazane storitve, ki so vnesene za trenutno izbrano skupino in število, kolikokrat se pojavijo, v desni spodnji preglednici pa vidite vse storitve, ki so trenutno v pripravi za vse skupine, razdeljene po cenah (če je ista storitev vnesena z več različnimi cenami) ter seštevek količin te storitve in kolikokrat se pojavlja.
- »F1 Vnos odsotnosti, rezervacij« – s tem gumbom lahko spreminjate odsotnosti za celotne skupine. Izberete pogoje od skupine, do skupine, vnesete podatke o odsotnosti, za katere želite, da se vpišejo vsem otrokom v teh skupinah. V spodnjem delu pa lahko za izbrane skupine nastavite tudi prisotnost in sicer v primeru, da cela skupina ni bila prisotna cel mesec, se lahko vnese število delovnih dni prisotnosti.
- »Shift-F1 Vnos odsotnosti koledar« – s tem gumbom lahko vnesete navadno odsotnost ali zaprt vrtec za celo skupino ali celo enoto, ali pa prepis navadne odsotnosti in bolniške v zaprt vrtec za celo skupino ali celo enoto.
- »F2 Dodaj storitev« – pred dodajanjem najprej obkljukate skupine v levi razpredelnici, ki jim želite storitev dodati, nato pa kliknete na gumb »F2 Dodaj storitev«. Če ne obkljukate nobene skupine, se pojavi tudi pogoj od skupine, do skupine, drugače pa samo izbira storitve. Ko storitev izberete, vnesete še količino in ceno ter izberete, če želite, da se storitev doda tudi otrokom, ki jo že imajo vneseno.
- »Shifr-F2 Dodaj storitev več otrokom« – izberete storitev, ki jo želite dodajati, nato vpišete količino in ceno, izberete, če se dodaja tudi otrokom, ki jo že imajo, nato pričnete z izbiranjem otrok. Vsakič, ko potrdite izbor otroka, se pojavi nova izbira otroka, dokler izbiranja ne prekinete z gumbom »Esc Prekini«.
- »F3 Zamenjaj storitev« – uporabite takrat, kadar želite že vneseno storitev zamenjati z drugo. Izberete pogoj od skupine, do skupine, izberete storitev, ki jo želite zamenjati in določite novo storitev. Če ne želite spremeniti količin in cen (ostanejo tako, kot je na stari storitvi) potem samo potrdite okno s količino in ceno, drugače pa odstranite kljukico pri opciji »Pusti lastnosti storitve nespremenjene« in vnesete novo količino in ceno.
- »F4 Spremeni lastnosti storitve« – izberete pogoje od skupine, do skupine in storitev, ki jo želite popraviti, nato vnesete novo količino in ceno.
- »F7 Briši storitve« – pred brisanjem s kljukico označite, katere storitve bi radi brisali, lahko pa tudi izberete skupine iz katerih bi želeli izbrane storitve brisati, nato pa kliknete na gumb »F7 Briši storitve«. Če ne obkljukate ničesar, izberete pogoj od skupine do skupine in katero storitev želite brisati. Lahko izberete tudi, da se iz izbranih skupin brišejo vse storitve.
- »F8 Briši vse odsotnosti« – s tem gumbom brišete vse številčno vnesene odsotnosti za vse skupine.
- »Shift-F8 Briši koledarske odsotnosti za dan« – s tem gumbom brišete odsotnosti, ki so vnesene v koledar. Najprej določite datum od..do za katerega želite odsotnosti brisati, izberete skupino od..do, lahko tudi samo otrok od..do, poveste katere odsotnosti pod izbranimi pogoji želite brisati in jih z gumbom »F9 Potrdi« pobrišete.
- »Uvoz storitev za obračun in Exela« – izberete takrat, ko ste si v excelu pripravili tabelo s storitvami in jo želite uvoziti v obračun. Najprej nastavite pot do exel tabele, ki jo želite uvoziti in poveste, kaj naj program s podatki naredi ob uvozu. Za katerega otroka se bo storitev uvozila lahko določite s šifro ali EMŠO otroka, potem navedete v katerih stolpcih se nahajajo podatki, ki jih uvažate, še določite, kaj naj program naredi s prvo vrstico in z gumbom »F9 Potrdi« naredite uvoz.
Delo v meniju »F8 Podatki skupine« zaključite s tipko »ESC Konec«.
Preostali gumbi na maski menija 5.2.1 se uporabljajo za sledeče operacije:
- »Alt-F3 Rezerv.« – s tem gumbom lahko skočite direktno na vnos obdobij rezervacij za izbranega otroka v šifrantu otrok (uporabno tudi za hitri dostop do matičnih podatkov otroka).
- »F10 Vnos plačil« – s tem gumbom lahko dodajate plačila na katerikoli odprt račun. Vnos je popolnoma enak, kot pri pregledu plačil.
- »F11 Obračun« – S tem gumbom lahko zaženete obračun. Postopek je opisan pri meniju 5.2.2.
- »Shift-F11 Izpis obračuna« – izpiše se seznam računov in obračunanih storitev za določen obračun.
- »Ctrl-F11 Odsotnosti« – izpišete seznam vnesenih odsotnosti.
