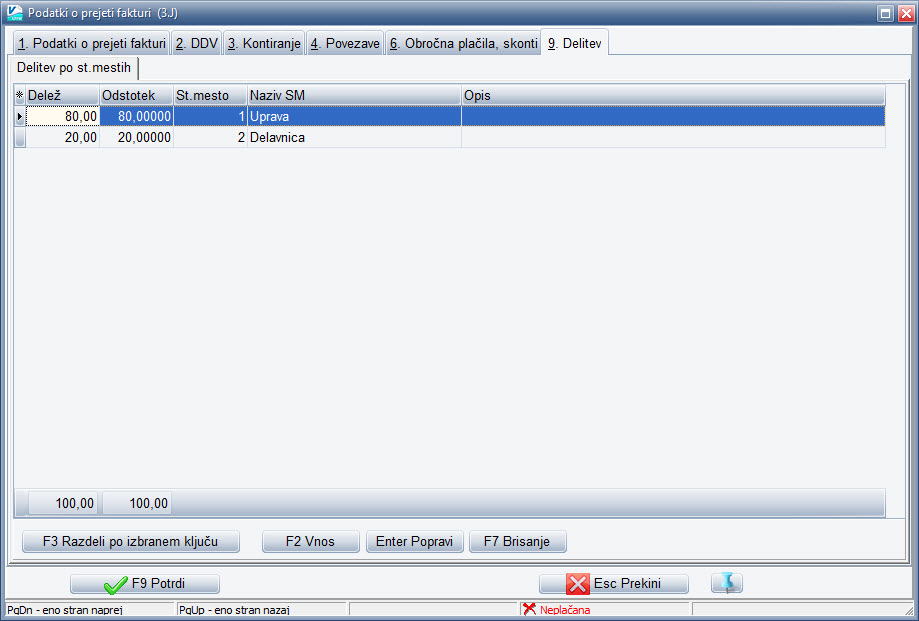To spletno mesto uporablja piškotke s katerimi zagotovimo najboljšo mono uporabniško izkušnjo in piškotke s katerimi merimo obiskanost spletnega mesta. Podatki o piškotkih so shranjeni v vašem brskalniku in opravljajo funkcije, kot je merjenje časa obiska določene spletne strani. Več o piškotkih si lahko preberete tukaj.
V meniju 1.1. vnašamo prejete račune. Ob izbiri menija 1.1 se odpre preglednica – seznam vnešenih prejetih faktur. Zeleno obarvane fakture so plačane fakture, rdeče pa tiste ki so neplačane ali delno plačane. V stolpcu znesek je znesek celotne fakture, stolpec dolg pa znesek neplačanega dela računa.
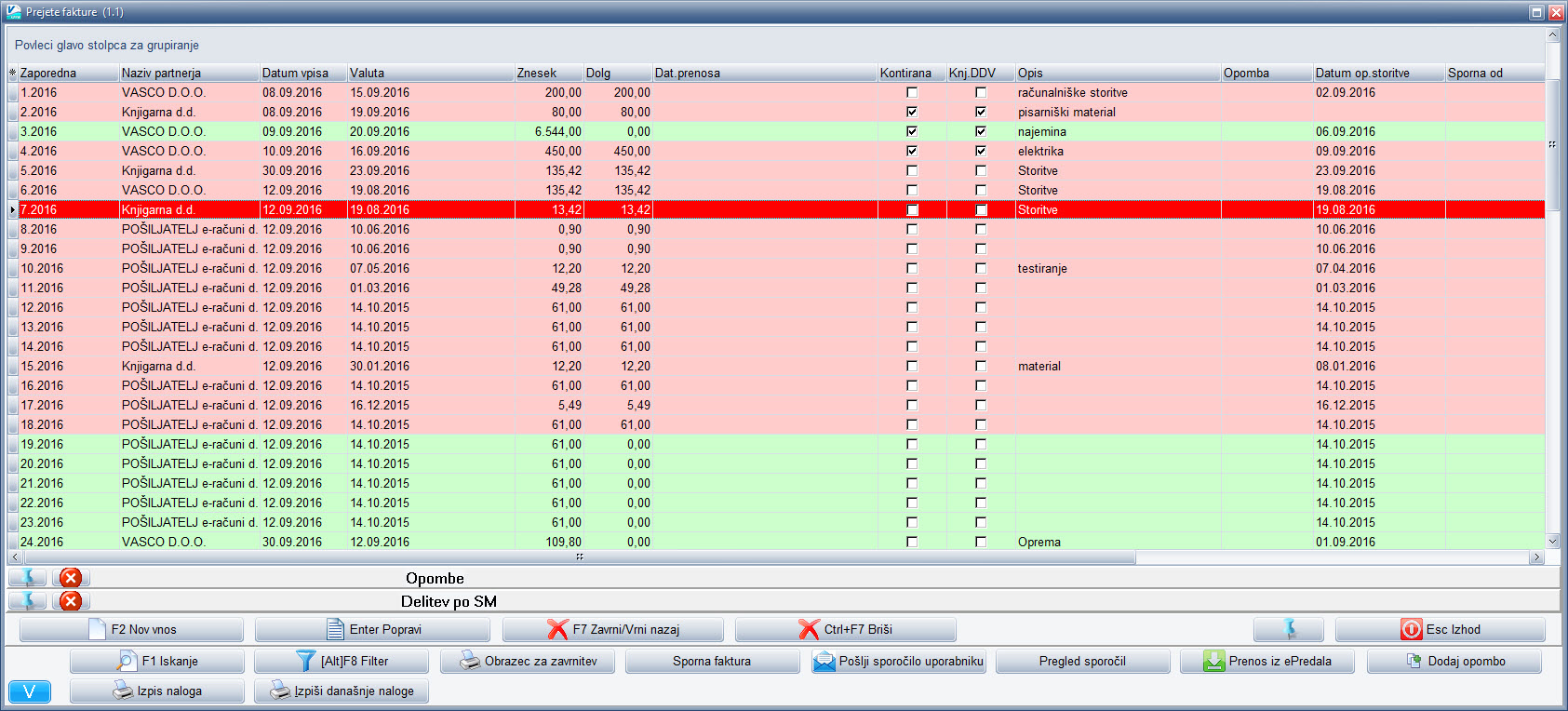
V stolpcu Dat. prenosa je podatek o tem ali je faktura prenešena v glavno knjigo ali ne. V primeru, da je vpisan datum, to pomeni, da je bila faktura na ta dan prenešena v Glavno knjigo in zato fakture ne morete več popravljati (razen če fakturo označite, da še ni prenešena – v meniju 6.B.2).
Z desnim klikom na eno od faktur se odpre dodatni meni, ki omogoča nekaj dodatnih pregledov in vnosov. Izpostavimo le dva:
- Plačila – Označi, da je račun plačan – bližnjica do vnosa plačila za izbrani račun – v primeru, da je bil račun že plačan z gotovino ali s katerim drugim tipom plačila (TRR, plačilne kartice). Račun se obarva zeleno in izloči s seznama neplačanih faktur.
- Plačila – Pregled plačil – prikaže se nam specifikacija plačil označenega računa po datumu in vrsti plačila (delna ali pa celotno plačilo).
Vnos novega računa, dobropisa, avansnega računa ali storno avansnega računa v domači valuti
Vse naštete tipe dokumentov vnašamo po enakem postopku, razlika je le v prvem polju »Tip dokumenta« kjer izberemo ustrezen tip dokumenta. Pri dobropisih in storno dokumentih je znesek dokumenta lahko le negativen.
Izberemo gumb »F2 Nov vnos« in odpre se okno za vnos dokumenta:
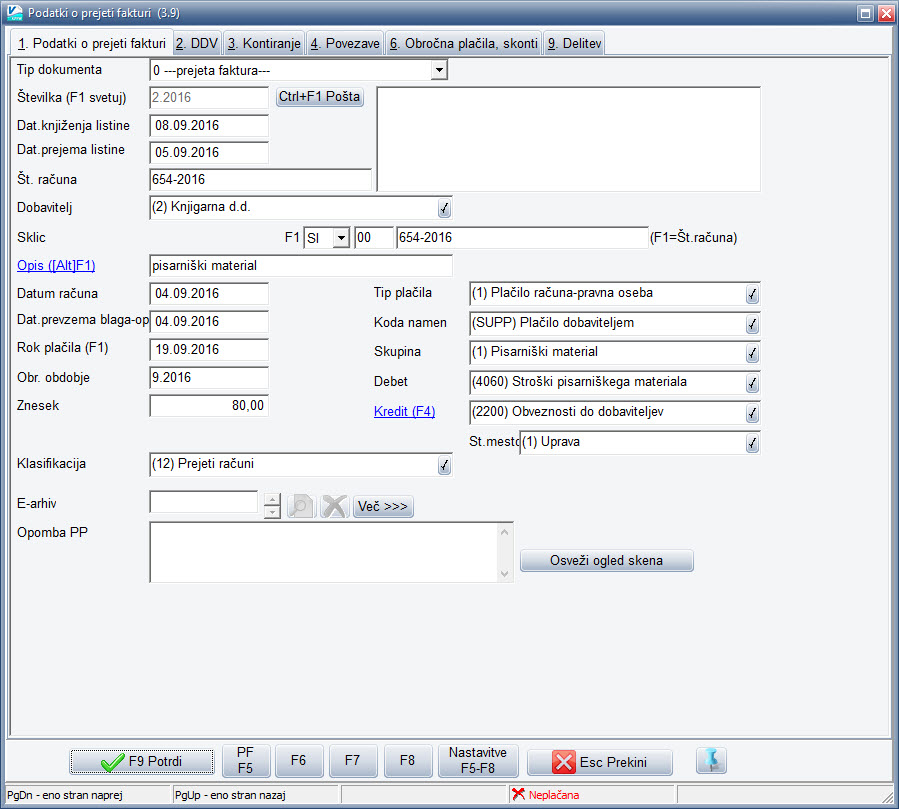
- Tip dokumenta: vnesemo tip dokumenta: račun, dobropis, avansni račun…
- Številka: je interna številka prejetega dokumenta. Številčenje je avtomatsko, v kolikor želimo dokumentu vnesti drugo številko jo lahko pretipkamo, program dovoljuje le vnos števil v obliki številka.leto (npr.: 123.2016).
- Dat.knjiž. listine: vnesemo datum vnosa dokumenta. Ta datum lahko uporabimo za »Datum knjiženja« pri prenosu v glavno knjigo (datum za dnevnik knjiženja).
- Dat.prejema listine: vnesemo datum prejema fakture. To je hkrati tudi datum, na katerega gre faktura v DDV knjigo (razen če na zavihku 2.DDV ne vnesemo drugačnega datuma za DDV knjigo).
OPOMBA: Pri vnosu datumov nam ni potrebno pisati ločilnih pik. V kolikor je želeni datum v istem mesecu in letu, v katerem smo trenutno potem je dovolj, da vpišemo zgolj prve dve številki in nato tipko ENTER. Današnji datum dobimo tudi tako, da v kateremkoli datumskem polju pritisnemo tipko + (plus).
- Št. računa: vnesemo številko fakture kot je navedena na računu. Vnesemo lahko tudi črke in znake kot so / – _ .
- Dobavitelj: vnesemo šifro partnerja, prvi del naziva partnerja ali njegovo davčno številko. V kolikor partner že obstaja, bo program tega poiskal in ga izpisal. Če partnerja ne najdemo, lahko s tipko »F1« vstopimo v šifrant vseh partnerjev in tam partnerja s tipko F2 vnesemo ročno. V primeru uporabe Vasco poslovnega imenika (VPI) v polje za šifro dobavitelja vpišemo kar davčno in program bo partnerja avtomatsko prenesel iz poslovnega imenika in ga shranil v šifrant partnerjev tako, da bo njegova šifra enaka partnerjevi davčni številki.
OPOMBA: Vasco poslovni imenik je dodatno plačljiva storitev (razen v času garancije), ki se plačuje mesečno ob rednem vzdrževalnem računu. Za več informacij se obrnite na VASCO d.o.o. ali pa napišite e-sporočilo na naslov info@vasco.si
- Pod poljem Dobavitelj se izpiše dobaviteljev TRR. Na ta račun se bo izvršilo plačilo. V kolikor je TRR napačen ali pa bi želeli, da se plačilo izvede na drug TRR lahko podatek popravimo v šifrantu partnerjev
- Desno od izpisanega transakcijskega računa se nahajata dve polji za vnos sklica. V prvo polje vpišemo model (običajno 00 ali 01,05…), drugi del pa sklic za plačilo kot ga je navedel dobavitelj. V kolikor je sklic enak številki dobaviteljeve številke računa, lahko le to prepišemo v polje za sklic tako, da na vnosnem polju pritisnemo tipko F1.
OPOZORILO: V polju sklic ne smemo uporabljati drugih znakov kot številke in znak – (minus), saj bančni sistem ostalih znakov ne podpira. V primeru, da bomo plačilo izvedli po posebni položnici moramo v model navesti 12, v sklic pa referenco iz posebne položnice.
- Opis: vnesemo opis dokumenta; ročno, s pomočjo tipke F1 – preko šifranta ali s pomočjo kombinacije tipk Alt-F1 (glede na nastavitev v parametrih programa bo program v opis vnesel ustrezen podatek)
- Datum računa je datum računa kot je naveden na računu
- Datum prevz.bl.-op.storitve: vpišemo datum dobave blaga oziroma dokončanja storitve. Iz tega datuma program ponudi mesec in leto za Obr. obdobje, to je mesec in leto za obračunsko obdobje v glavni knjigi.
- Rok plačila: vnesemo rok plačila kot ddatum, zapadlost fakture program izračuna sam v kolikor ste pri vnosu dobavitelja v šifrant vnesli število dni valute oziroma izbrali »Rok plačila iz šifranta« (Glej poglavje 3.2 in 3.C) v nasprotnem primeru datum vnesemo ročno ali pa pritisnemo tipko »F1« vpišemo rok plačila v dnevih in datum izračuna program sam (število dni od datuma računa).
- Obr. obdobje: obračunsko obdobje se vnese avtomatsko, glede na datum opravljanja storitve, lahko pa ga popravimo.
- Znesek: vnesemo znesek prejete fakture.
- Tip plačila: izberemo tip plačila, ki je vezan na kodo namena (SUPP, LOAR, TAXS), vnos ni obvezen.
- Koda namena: podatek je potreben za izvedbo plačila v SEPA sistemu. Program avtomatsko ponudi SUPP – Plačilo dobavitelju, oziroma podatek, ki je bil predhodno nastavljen na Tipu plačila. Če ponujeni vnos ne ustreza, ga lahko popravimo.
- Skupina: z vnosom in nastavitvijo skupin si lahko pomagamo pri kontiranju prejetih faktur(glej točko 3.9. – šifrant skupin prejetih faktur).
- Debet in Kredit: vnesemo konta za strošek (Debet) in obveznost (Kredit). V primeru uporabe skupin se konta vpišeta sama. Ponujeni konto lahko tudi popravimo. V primeru kontiranja na več protikontov (stroški) polji debet in kredit preskočimo in kontiranje vnašamo na zaviku 3. Kontiranje.
- St.mesto: vnesemo podatek o stroškovnem mestu. Podatek se vnaša samo v primeru, ko potrebujemo evidenco stroškov po stroškovnih mestih. Če je konto označen da se vodi po stroškovnih mestih je vnos stroškovnega mesta obvezen (podatke potrebujemo za knjiženje v glavno knjigo). Če imamo vklopljen tudi šifrant SM2 in SM3 (stroškovna mesta na drugem in tretjem nivoju) se tukaj vnaša tudi podatek o SM2 in SM3.
Klasifikacijo vnašamo samo v primeru vnosa prejete pošte in e-arhiviranja prejetih dokumentov (Javni sektor).
Polje E-arhiv je vidno samo v primeru, ko uporabljamo tudi modul »Skeniranje«, ki omogoča pregled skeniranega dokumenta. V polju e-arhiv je vpisana interna številka povezanega dokumenta.
Navedeni podatki (razen kontov) so tako imenovani osnovni podatki prejete fakture, ki jih lahko vnaša tudi nekdo brez računovodskega znanja. Na tem mestu lahko z vnosom fakture zaključimo s tipko F9 Potrdi, ali nadaljujemo na naslednjem zavihku, kjer vnašamo še podatke o DDV, oziroma na naslednjih zavihkih, odvisno od vrste fakture in podatkov, ki jih sicer še potrebujemo.
To tudi pomeni, da lahko fakture vnašamo v več fazah. Do tukaj lahko podatke vnese tajništvo, od tu dalje pa nadaljuje računovodstvo (kdo bo kaj vnašal je seveda odvisno od narave dela in organiziranosti v podjetju).
2. DDV – podatki za DDV knjigo
Na zavihku 2. DDV vnesemo podatke za davčno knjigo. Če nismo davčni zavezanec oziroma registrirani pri FURS za namene DDV, potem nam tega zavihka ni potrebno izpolnjevati. Prav tako tega zavihka ne izpolnjujemo, če nam DDV evidence vodijo v zunanjem računovodstvu, mi pa imamo v programu zgolj evidenco prejetih faktur.
V našem primeru smo na fakturi imeli zaračunan pisarniški material v vrednosti 80,00 EUR in 22% DDV, ki ga lahko odbijamo. Postopek vnosa DDV je naslednji:
- Ko smo vstopili v drugi zavihek je program sam ponudil Vrsto knjige PF – 1 – Knjiga prejetih faktur. To je tudi najbolj pogosta knjiga. Knjigo zamenjamo samo v primeru, da je prejeta faktura za uvoz ali pridobitve znotraj EU skupnosti.
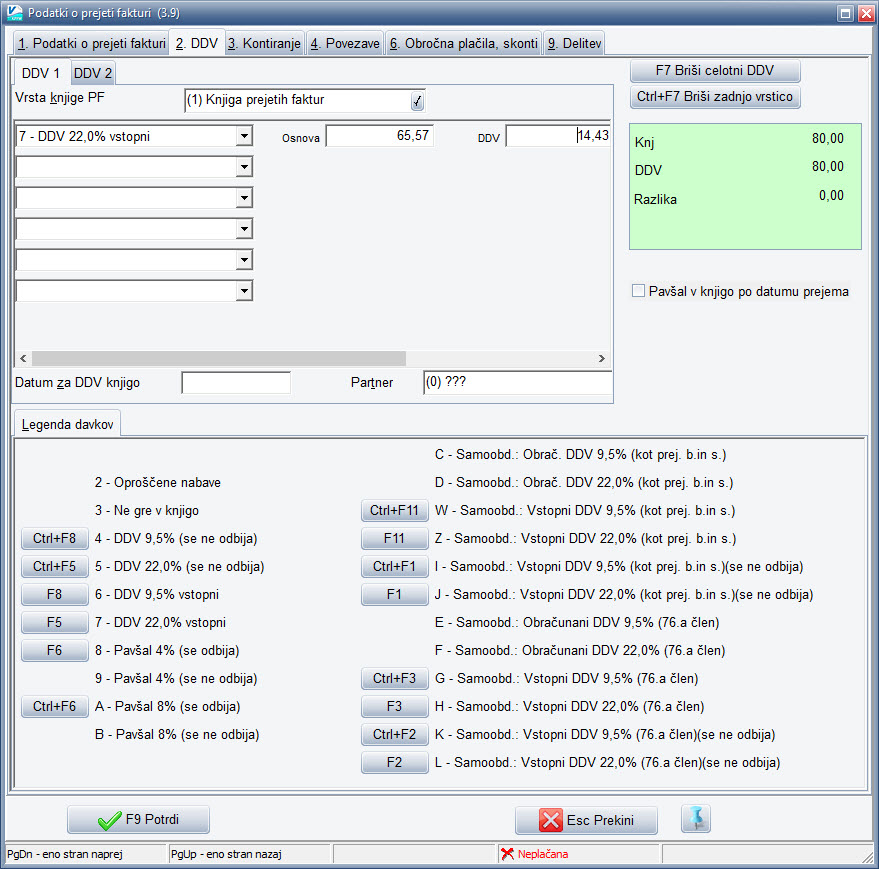
- Nadaljujemo tako, da pritisnemo tipko F5 – program sam ponudi ustrezno vrsto DDV – 7 – DDV 22,0% vstopni in izračuna osnovo in DDV. Ko s tipko enter potrdimo se semafor obarva zeleno. To pomeni, da se seštevek osnov in DDV-ja ujema z vrednostjo fakture. V primeru vnosa več različnih stopenj DDV, osnovo, ki jo je izračunal program, popravimo in v naslednji vrstici ročno vnesemo drugo stopnjo DDV ali pritisnemo ustrezno tipko za izračun DDV v tej vrstici (npr. F8 – DDV 9,5% vstopni).
- Datum za DDV knjigo: vnesemo samo v primeru, ko želimo, da se gre faktura v DDV knjigo na drugačen datum, kot je bil datum prejema s prvega zavihka.
- Partner: tudi ta podatek vnesemo samo v primeru, ko je partner za DDV knjigo drugačen kot partner, ki smo ga vnesli na prvem zavihku (dobavitelj).
OPOMBA: Primer kdaj vnesemo partnerja na DDV zavihku; ko knjižimo fakturo, ki jo je plačal nekdo od zaposlenih. V tem primeru na prvem zavihku izberemo partnerja, ki je fakturo plačal (ker mu moramo znesek vrniti), na drugem zavihku DDV pa vnesemo partnerja, ki je bil dobavitelj.
Za lažjo izbiro bližnjic in gumbov za vnos DDV-ja, so ti razloženi v Legendi davkov v spodnjem delu okna.
3. Kontiranje
Zavihek kontiranje uporabljamo v primerih, ko prejeto fakturo kontiramo na več kot en protikonto stroškov. Če je protikonto samo en, potem konte za debet in kredit vnesemo že na prvem zavihku, konto za DDV pa bo program glede na nastavitve v parametrih programa določil sam.
Lahko pa v vsakem primeru, ne glede na število protikontov, za kontiranje uporabljate 3. zavihek. Za lažje kontiranje imamo na voljo do štiri hitre gumbe. Te nastavimo na gumbu Nastavitve F5-F8, desno spodaj. V našem primeru smo te gumbe nastavili tako kot je prikazano na sliki.
- Tipka F5: poimenovali smo jo po kontu 22000 in sicer zato, ker bomo tipko uporabljali za kontiranje obveznosti na 2200, konte DDV pa bo program pokontiral iz nastavitev. Konto stroška bo ponudil iz izbrane skupine.
- Tipka F6: poimenovali smo jo VRAČILO, ker bomo s to tipko knjižili račune, ki so jih plačali zaposleni (konto 2552). Strošek in DDV bo program vzel enako kot v prejšnjem primeru.
Na enak način lahko nastavimo tudi ostala dva gumba.
V našem primeru smo uporabili gumb »F5«. Program je kontiral račun kakor je prikazano na sliki. Če nam katerikoli podatek (konto, znesek, SM…) ne ustreza ga lahko pretipkamo. V kolikor potrebujemo dodatno vrstico za dodatni konto ali znesek se lahko s tipko enter ali smernikom navzdol pomaknemo nižje, kjer se nam samodejno pojavi nova prosta vrstica.
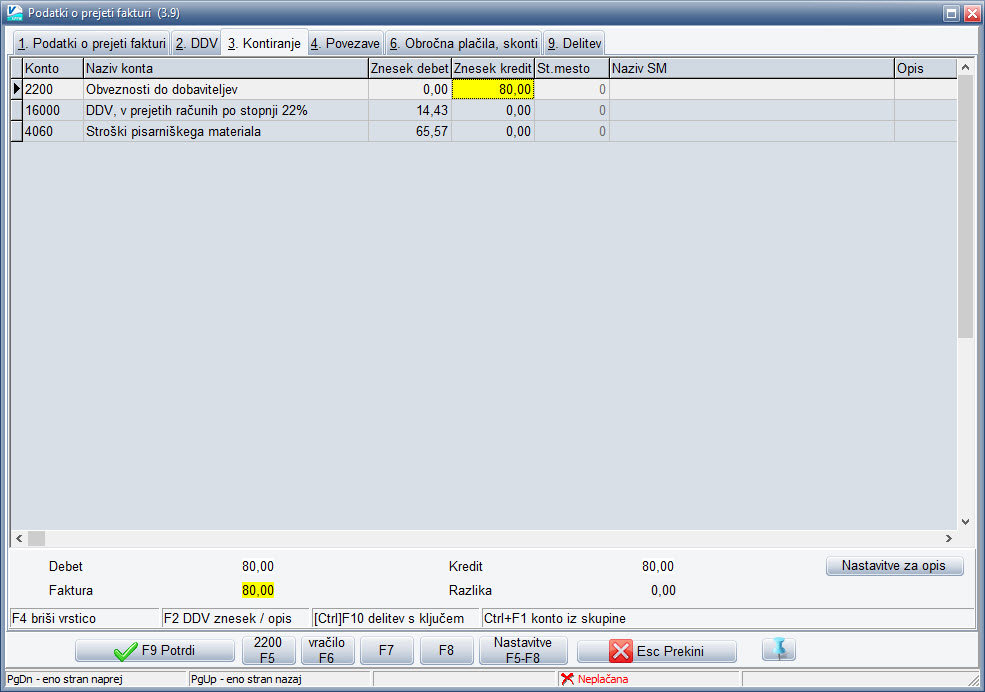
4. Povezave
Na zavihku 4. Povezave lahko prejeto fakturo povežemo s predhodno prejetim dobropisom, avansnim računom ali predračunom. V primeru povezave z dobropisom ali avansnim računom nam program za znesek povezave zmanjša dolg na prejeti fakturi. Pritisnemo tipko za nov vnos povezave (Crtl+F2, Alt+F2 ali Shift+F2, odvisno od tipa dokumenta na katerega povezujemo), program prikaže seznam odprtih dokumentov, ki so na voljo za povezavo, dokument izberemo, potrdimo oziroma popravimo znesek povezave in shranimo s tipko F9.
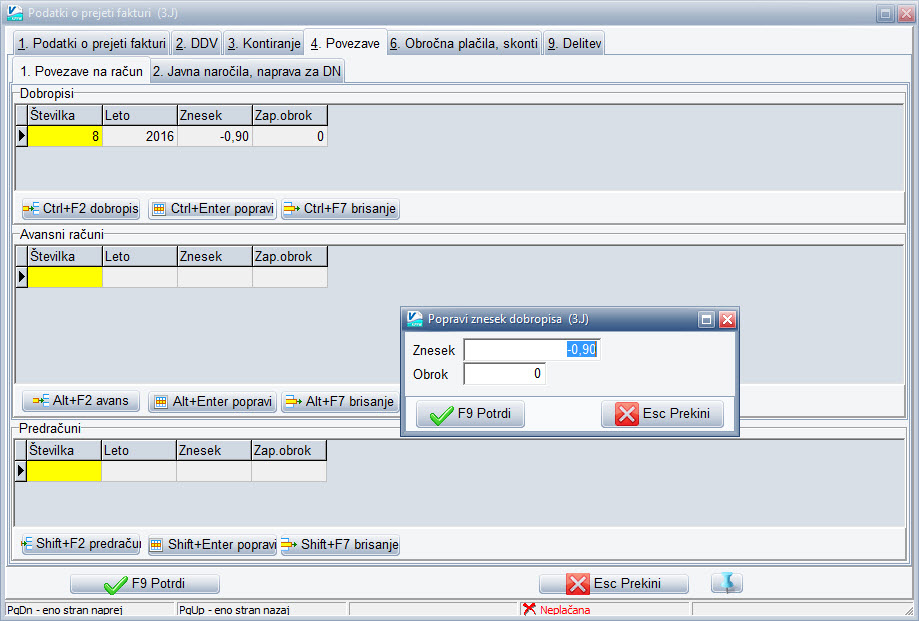
5. Obročna plačila, skonti
Na zavihku 5. Obročna plačila, skonti vnašamo obročna plačila in popuste. Obroke vnašamo preko tipke Nov obrok vsakega posebej ali preko tipke Razdeli na obroke, če gre za več enakih obrokov. Program bo naredil več enakih obrokov, ki jih potem lahko tudi ročno popravimo. Na tem zavihku vnesemo tudi popuste in skonte v znesku ali odstotku. Vnosi zna tem zavihku se potem upoštevajo pri vnosu plačil za to fakturo.
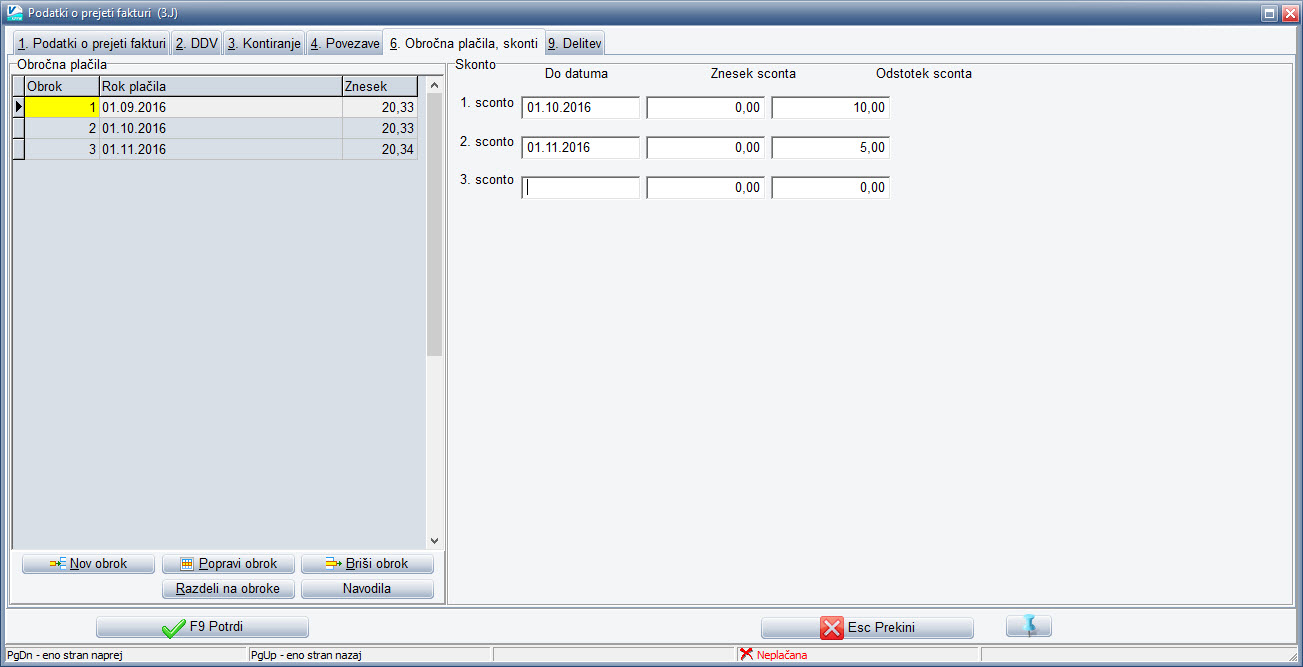
6. Delitev
Zavihek 6. Delitev je namenjen razdelitvi prejete fakture na stroškovna mesta in sicer v primeru, ko vnašalec prejete fakture (npr. tajništvo) vnaša samo delitev po SM, ne pa tudi kontira. Oseba, ki kasneje kontira to prejeto fakturo (npr. računovodja) pa nato delitev upošteva pri kontiranju. V primeru, ko vnaša in kontira ena oseba lahko vnos na tem zavihku izpustimo in celotno delitev opravimo pri kontiranju.
Vnos deležev lahko delamo ročno, vsakega posebej, preko tipke F2 Vnos ali preko tipke F3 Razdeli po izbranem ključu. V tem primeru moramo predhodno v šifrantu nastaviti ključe za delitev.